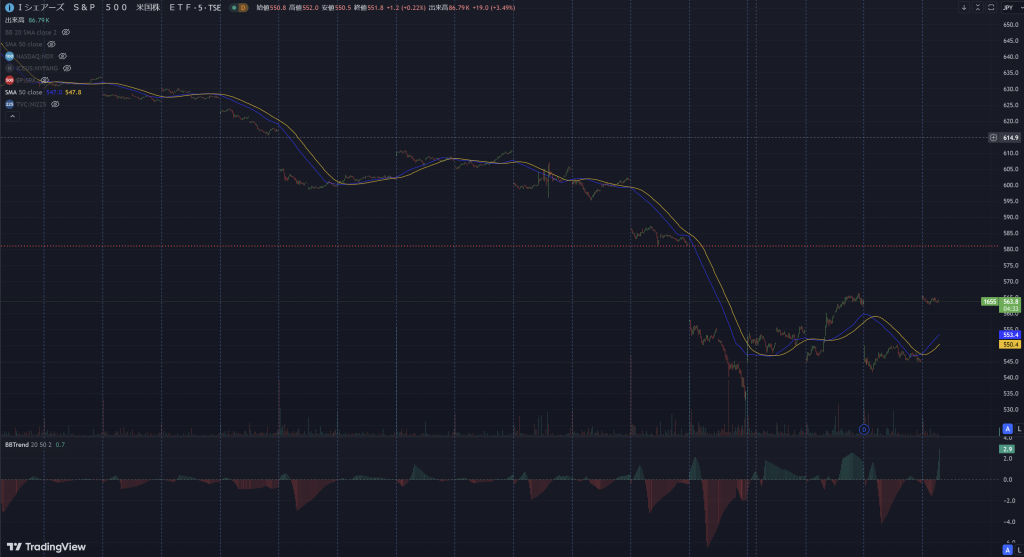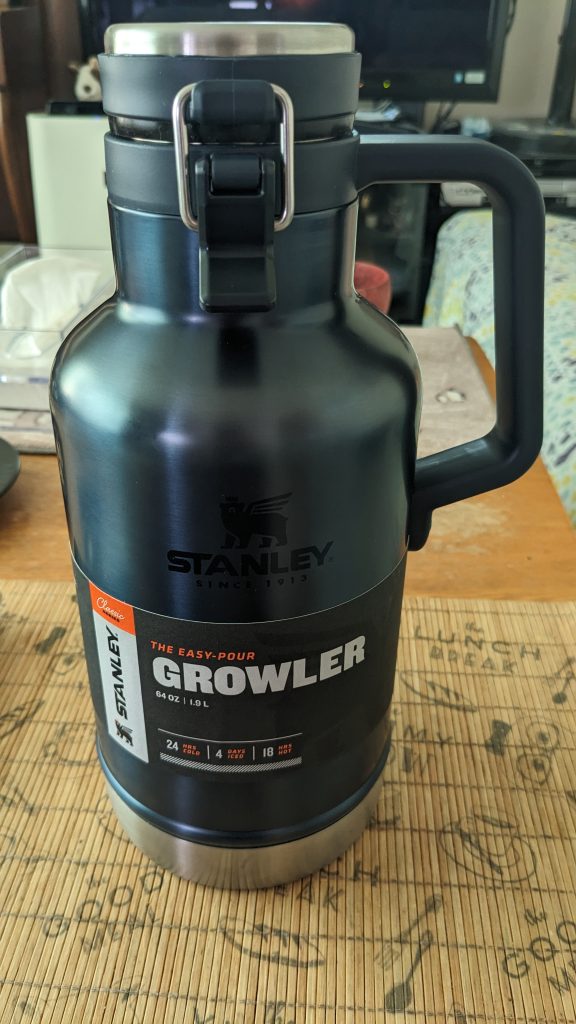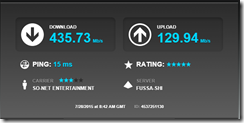投資の為の情報入手としてYoutubeを利用する場合、最初に考えておかなければならないことは、次のような事だ
- 投資は自己責任
- Youtubeは、エンタメ
- 〇〇アナリストとか、元証券マンとか、元なんとかのプロとか、あるいは、ちょっと儲かっただけの個人投資家とかは、隣のオジサン・兄ちゃんみたいなもの。
- 仮にそれが本物の投資家だったとしても、Youtubeの誰かの意見を聞いて、それに合わせて投資をしたとしても、成功する確率も失敗する確率も50%。むしろ自分の考えがない分、失敗する確率の方が高くなる
- Youtube の情報は何かが起きてから出てくるものは、その起きたことの説明として、正しくはないかもしれないが筋は通っているものもある。しかし、これから起きることは、誰にもわからないのだから、その通りになったからといって、それはまぐれでしかない。
- 本当にわかっているYoutuber は、未来のことはわからないとしか言わないから、中途半端なことは言わず、起きた事の解説に徹底するか、自分はこういう方針だという説明はするが、明日こうなるというような予言は絶対しないし、〇〇すべきとか、〇〇すべきではないとかは言わない。
要するに、今日から、明日からのアクションを、Youtubeからの情報を鵜呑みにして決めてはならないということ。
その上で、株式投資に興味を持ってから、これは面白いと思ったものを、いくつか紹介したい。
この人は本物:江守哲さん
https://www.youtube.com/@G-pd6ez
おそらく、唯一の本物投資家。この人の動画が無料で見れるのは本当にラッキーだと思う。ただし、この人の動画にしたがって投資したらうまくいくと思ってはいけない。理由は、明日の投資のアドバイスは得られないから。プロなので、当然そんな情報を無料で得られるなんて思うほうがおかしい。例えば、NASDAQ 、この人の話だと、S&P500より、NASDAQ の方がプラスを期待できるので、NASDAQ を買っていると話されていた時期があった。この人の本でも、具体的な銘柄の話はしていないが、NISA2.0という書籍で、コア 25%、インド25%、テーマ25%、ゴールドと現金 25% で持てば強いというような話があるが、そのテーマ株としてハイテク・AI関連とかが面白いという話があり、そこにNASDAQ なんかが当てはまり江守さんも買っているという話だった。しかし、7月末の暴落時には、江守さんは既に売っていた。ということを暴落後の動画で話されていた。つまり江守さんが買っているからといって、それだけの理由で、NASDAQを買ってしまったら、暴落時に逃げられなかったと思うが、それを江守さんのせいにしては駄目だということ。もしそこまでのアドバイスが欲しいのであれば、有料コンテンツを購入しなければならないということを理解した上で、それでも無料のコンテンツにも有益な情報がたくさん詰まっているので、価値の高いものになっている。
田端大学 投資学部
https://www.youtube.com/@tabbata
この人も本物。江守さんが本物のプロの投資家だとすれば、田端さんは本物の個人投資家という感じ。頼りになる兄貴的な感じだろうか。表現が面白くて、私は好き。投資のテクニックとか相場分析とか、そんなのではなくて、というか、そんなのは当たり前に出来る前提で、その上の精神論的なところが面白い。元の上司が ライブドアの堀江さんだということだけど、私は、個人的に堀江さんが大嫌い。特に務所から出てきた後は嫌いなので、堀江さんが出ている動画は絶対に見ないため、一部見れない動画があるけど、遡って見たくなる動画が多い。インタビュワーのイケメンの若者がすごく成長している感じがして、演出なのかもしれないけど、この人の側にいたらいろいろ、特に実践的な事を学べるんだろうなという感じもする。
ばっちゃまの米国株
https://www.youtube.com/@bacchama
どんな人だか良くわからないのだけど、的を突いたサムネと、淡々とした語り口、余計なバイアスを加えず、脚色も加えないが一貫性があって確信をついた、シンプルでわかりやすい内容。マーケットに対して、1日遅れなのが、残念だが、あの動きはどういうことだったんだ?とかを確認するのに参考になります。
この人の話で一番参考になるのは、「決算で考えろ」ということかな。バフェットも言っているけど、投資って価格(株券)ではなくて、会社を買っているわけで、相場がどうこうに振り回されず、自分が良いと思う会社、応援したい会社の株を買うのが本当の投資だと思う。それが明確なら個別株を買えば良いし、決めきれないならS&P500などのインデックスにしておけば、自分が知っていてもいなくても、結果的にそういう会社に投資することになる。
朝倉慶チャンネル
https://www.youtube.com/@info_ask1
米国株というより、日本株なのだけど、為替の話とか金利の話とか、ズバズバ言う感じのすごい人。なんでいつも怒っているのだろう?と思うこともあるけど、かなりアグレッシブな印象で、好き嫌いは分かれるかな。私は好き。いろいろあって落ち込んだ時に勇気づけられる動画でもある。
S&P500最強伝説
https://www.youtube.com/@Legend_of_SP500
NISAであろうとなかろうと、S&P500を買おうと思ったら、この人の動画は絶対見るべき。
株式投資に向き合う時間がなかったり、まだまだ勉強が足りないとか、自分なりの投資戦略がないというような時は、この人と同じ様にすればよいのでは? と思える唯一の人。現金比率の少なさだけは真似しないほうが良いと思うけど、余剰資金を何があっても相場に振り回されずたんたんと市場に投入していく。それを馬鹿正直にやるというだけではなく、しっかりとした分析をした上で、しかし相場に流されずに愚直に行っていくというのは、めちゃくちゃ強いし、再現性が高い投資方法だ。この人のやり方を真似てS&P500に集中して、相場があれたら、この人の分析と、それでも貫くという姿勢を見て心を落ち着かせる。銀行預金だけでは駄目だと思うけど、株式投資は怖いそんな人も、この人の動画を見れば、心穏やかに株式投資ができるかも。
S&P500は短期で狙うものではないから、いつ買っても良いし、下がるか上がるかはあまり気にする必要が無い。ということなら、これからもう少し下がるかもしれないけど、結構下がっている今買っても、長期で見れば問題なしだと思う。
まもる
https://www.youtube.com/@user-rk2cj8ro8v
印象としては、デパートとかで商品を売っている人(なんていうんだっけ?)。勢いのある話し方で、どんなに悲惨な状況でも、この人が前向きなら大丈夫と思わせるキャラ。実際この人はすごい。なんとSOXLを何があってもガチでホールドしてしまう。しかも、毎日動画配信しているということは、ただホールドしているだけではなく、毎日分析しているわけで、プラスの時はともかく、50%とかマイナス食らっていても、がっちりそれを受け止めた上でなおかつ前向きでいられるというのは普通ではない。イメージ的にはじゃじゃ馬乗りといった感じ。昔のバイク乗りなら、Z2 。並の人間ではすっ飛ばされる。内容的には、ばっちゃまとか他のYoutuberの動画のまとめ的な内容が中心なので、時間があるときは本家を見たほうが良いのだけど、元気をもらうという意味で、この人は外せないかもしれない。
だけど、SOXLは、下手に真似しないほうが良いかもしれない。確かに2021年、2023年後半から2024年の前半はすごかったけど、2024年の反発は疑問視されている。次は2026年までかかるかもしれないし、案外長期で低迷するという可能性もある。ある程度持ってしまっているなら、含み益があるなら売り、含み損なら買い足さずにそのまま持っていて、いよいよ上がり始めて、プラスに転じてから買い足しても良いかもしれないね。押し目買いは怖い。
PANさんとともさん
https://www.youtube.com/@pan-invest
https://www.youtube.com/@user-vz4kr9yu8p
米国在住の方なのかな?NYマーケットが開けた後、あるいは開ける前あたりに動画が公開されて、リアルタイムで何が起きたのかを解説してくれる人たち。分析や解説としてはとてもありがたい。けど、この人たちの動画をみて、次の一手が決められるわけではない。解説はあくまでも過去の話。未来は誰にもわからない。
馬渕磨理子の株式クラブ
https://www.youtube.com/@mabuchi-mariko
経済アナリスト。聡明で真面目な感じの人。投資に関する一般知識が得られる。ここまで紹介してきためちゃくちゃ個性的な Youtuber 達に対して、教科書的な感じだろうか。時間があるときにゆっくり見たい。
上岡正明
https://www.youtube.com/@kamioka01
たぶんすごい人、MBA保有の脳科学者という肩書なので、頭が良いのだろうと思うけど、個人的にはまったく参考にならない。
テスタという人と同じ様な感じで、普通の人には真似できません。
デイトレは嫌いだし、投資哲学としては、自分は受け入れられない人たちだけど、そっち方面で、ゲーム感覚でテクニックを駆使して金儲けをしたいという人には良いかも。
NISA系の話では、とにかく長期保有ということばかりが強く言われるけど、NISAだからといっても、時には利確や損切りは必要ではないかという意味で参考になる。株はゆっくり上昇して急に下るものだし、底値なんて誰にもわからないかもしれないけど、それでも、ある程度利益が出ている時に不穏な雰囲気を感じたら、利確してもよいだろうし、下げ始めてあれれとなったら、損切りしても良いのではないだろうか。そして現金ポジションを増やしておいて、ここぞという時に(それが底で無くても、自分が十分安いと思った時に)買える状況を作っておくことは良いことだと思う。例えずーっとホールドしていればいつかは戻るとしても。というような事を学ぶのに、こういう極端な人たちの話は面白い。
鳥海翔の騙されない金融学
https://www.youtube.com/@user-ik9tw2bc2c
たくさん動画があるけど、言っていることは、NISAで積立投資をすれば、将来の経済的な問題は解決する可能性が高いから、すぐに始めた方が良いよって話。まったくもってそのとおりだと思う。みんなそれぞれ置かれている状況も違うし、考え方も違うから、同じ事をいろいろな角度から何度も言うという人も必要だと思う。一貫していると言えばこの人ほど一貫している人もいない。新NISA普及委員長だ。
その他
面白いと思っているYoutuberはこんな感じだろうか。他にもたくさんありますが、サムネに、暴落とか買い場とか過激な言葉があるものは要注意。上で紹介した人たちもそういう言葉を使うサムネイルを使うことがあるけど、煽ったりするような内容ではない。今売れとか、今買えとか、NISAはやめろとか政府の陰謀だとか、そういうバカバカしい動画は見ないほうがよいと思う。