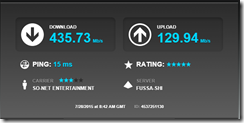自宅サーバーは、自宅内設置ではあるものの、設置場所によっては、普段使っているPCからリモートで接続して運用したほうが楽なケースも多いかもしれません。私は普段は自室のPCで作業していますから、別室に行ってモニタの電源を入れて作業するより、ここからリモートで接続した方がずっと楽です。
index
Chrome リモートデスクトップの落とし穴
自宅であってもクラウドであっても、Chrome リモートデスクトップは便利で、ポートが空いていないとかのセキュリティ上のもろもろの都合をかわしつつ、Chrome ブラウザがあればリモートアクセスできるので楽です。ただ、今のバージョンの問題なのか Windows 11の問題なのか、相手先でウインドウを開いた時に、そのフレームをマウスで選択してリサイズしようとしても、マウスカーソルがリサイズカーソルに変わらず、リサイズできません。慎重に1ピクセルずつ移動して、運が良ければ、変わることもあるのですが、相当なストレスで、実際には使い物になりません。
Windows 11 の リモートデスクトップ接続
Chrome のリモートデスクトップ接続が使えない(リサイズとかをしなければ十分使えますが)ので、Windows の RDT 接続を使うことになるのですが、実は、Windows 11 の HOME では、接続クライアントは使えても、接続される側にはできないという制限があります。
RDP Wrapper Library
Windows 11 HOME でリモートデスクトップのサービスを動かす方法があって、それが、RDP Wrapper Library なのですが、結論から言えば、やめておいたほうが良いというのが、今回の記事の目的です。 インストール方法は2つあり、1)インストーラを使う、2)zip をダウンロードして同梱のバッチファイルでインストールする。なのですが、どちらも、Chrome でダウンロードしようとすると、危険だというアラートが出ます。そこを無理やり、Edge でダウンロードすれば、どちらもダウンロードできますが、 Google が危険だと言っている以上、なんらかの危険があるという事を覚悟の上でダウンロードする必要があります。ダウンロードしただけでは危険ではありませんが、どちらも、Windows のサービスに怪しげなプログラムを入れ込むことになるので、それなりの覚悟が必要です。
私の勘違い
実は、私が購入した中古PCは、Windows 11 Pro だったので、何も考えずにそのままRDT接続できていたのですが、セットアップ時点で、おそらくユーザ設定が不十分だったものと思いますが、接続を試みた時に、サーバー側設定も、ユーザID/パスワードも正しいのになぜか接続できず、勝手に HOME だと思いこんでしまっていて、RDP Wrapper Library をインストールしてしまいました。しかも、インストーラーの方でインストールしてしまったのが、後で大問題になりました。
結局 ZIP でのインストールは試していませんが、インストーラーでインストールすると、次の問題が発生します。
- Windows 11 Pro 本来のサービスが破壊されます。
- アンインストールができません
- DISM.exe や sfc / scannow を使ったWindows 修復がまったく効きません
- プログラムのアンインストールのところに、いつまでも RDP Wrapper Library が残り、ここに表示されるものが含まれているリストのレジストリを削除しても消えません。
- レジストリークリーナー系もまったくクリーニングの対象にしてくれません
- アンインストールを試みると、途中でエラーで止まります。
というわけで、永遠にPC内に残り続け、本来 Pro ではできるはずのRDT接続を妨害します。 インストール先の本体は、ファイル削除で削除できますが、どこかのDLLを入れ替えるか、何かを割り込ませるものと思います。
修復手段
一番の修復手段は、Windows 11 のクリーンインストールです。ですが、サーバーを再セットアップする手間やダウンタイムを考えると、それは避けたいところです。最終手段と考えて、とりあえず、Windows の上書きインストールを試みました。修復インストールと呼ばれていますが、次のステップを実行するだけです。
- Windows Update を全部適用して、最新の Windows 11 にしておく
- MSのサイトから、最新の Windows 11 の iso ファイルをダウンロードする
- iso ファイルをダブルクリックして開き、その中の setup.exe を実行する
- ライセンス条項に同意する
- 個人用ファイルをアプリを引き継ぐという設定になっていることを確認して祈る
- もう一度祈る
- 覚悟ができたら、実行する
- それなりの時間がかかるので、コーヒーでも飲みながら待つ
- 経過中の画面はなるべく見ない
- ある程度時間が経つと、Windows が再起動するので、ログインしておかしなところが無ければ成功。 あったら、クリーンインストールへ進む=>このあとは知りません
- ここでおしまいにせず、ログイン後 Windows Update を全部実行する。
- Windows Update があっても無くても、自分でPCを再起動する。
ほとんど自動で修復されますが、手間はなくても、時間と覚悟が必要です。バックアップ等を取得して、十分な覚悟を持って実行してください。
これで、無事、 Remote Desctop Service が起動できるようになり、別PCからRDT接続できるようになりました。
アンインストールリスト(インストール済みプログラムリスト)にRDP xxxxx が残ったまま
そうなんです。修復インストールでも、個人用ファイルとアプリを引き継ぐにしている為だと思いますが、アンインストールのリストに残ったままなのです。しかも、一般的に言われているレジストリの該当箇所にはありません。悪さはしないし、これを消したところで何も変わらないのですが、この忌々しいものが残っているというだけで嫌な気持ちになります。
消し去る方法
最初レジストリークリーナー系のアプリを使ってみたのですが、ぜんぜんだめでした。該当レジストリリストにはありませんが、ここに表示されている以上、どこかにあるはずですから、regedit を起動して、 RDP Wrapper などで検索してみると、居ました。インストール済みアプリ的な情報がおかしなところにあってそこに入っていました。ただし、検索でヒットした項目だけをいきなり削除してしまうと、完全に消せない可能性がありますので、ここは慎重に。検索してヒットするのはおそらく名前を保持しているキーなので、本当に削除したいものは、そのキーを含むフォルダです。このフォルダーは、英数字の羅列の文字がIDになっていますので、まずは、その文字(ID)を取得して、レジストリ全体から検索してみると、実に沢山、あちこちに入り込んでいます。これらをすべてピックアップして、一刀両断で、バッサリ削除します。これでようやくインストール済みアプリのリストから消えてくれました。
余裕があれば、クリーンインストールがお勧め
修復インストールして、入れ替えられた可能性のある Windows のファイルが修復され、レジストリからも消しさったので大丈夫だとは思いますが、やはり一抹の不安は残ります。 Windows のすべてのファイルやレジストリを把握してチェックするなんて事はできませんので、せいぜい、セキュリティーソフトで完全チェックをするくらいしかできませんね。
DISM.exe や sfc / scannow はやっておいたほうが良いかもしれませんが、もともとこれで修復できなかったので、あまり意味はないかも。
というわけで、時間と気力に余裕がある人は、Windows をクリーンインストールして、最初からサーバーを設定しなおしましょう。
私は、やっていませんが…