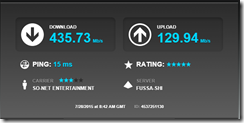Pandora radio が始まった頃、その頃はまだ日本でも普通に聴けたので、すぐにアカウントをつくてPCで仕事のBGMとして聴いていた。
苦手な曲はあまりかからず、しかし自分のライブラリのようにマンネリ化することもなく、新しいアーティストや曲の発見があった。
今はお気に入りのアーチスである Rosa Passos なども、Pandora で知った記憶がある。
ところが、しばらくすると、著作権の問題だかなんだかで、日本からはアクセスできなくなってしまった。
iTunes などのインターネットラジオなども試してみたし、Tunes In なんかも使っているが、コマーシャルが入るし、ラジオというのに、一ヶ月も聴いているとかなりマンネリになってしまって、チャンネルを渡り歩かざるおえなくなる。
世の中には沢山のアーティストが居て、日々沢山の曲が生み出されているというのに、非常に狭い世界に閉じ込められているような気がして、息苦しくなってくるのだ。
それは、Google Play Music も、解決できなかった。12000もの曲をアップロードしてあるし、Instant Mixes を使ったりもしているのだが、やはり、新しい発見はなく、せいぜい、そういえば最近聴いていなかったなぁという曲がかかって、ちょっと嬉し懐かしだったりする程度だ。
新しい発見があれば、どんなアーティストだろうとか、どんな曲だろうと興味を持つし、その人の他の曲も聴いてみたいと思ったりして、アルバムを購入するきっかけになるのだが、日本に居てはそういう機会が、ことごとく、某著作権協会に奪われているように思える。
そんな状況で、日本の音楽をほとんど聴かなくなってしまって久しいが、唯一日本の音楽に触れる機会がTVドラマの主題歌。ここだけは、リスナーを洗脳して音楽を法外な値段で売ろうとする姿勢が緩く、あくまでも主体はドラマなので、そのドラマを際立たせる力を持った音楽が使われているように思える。 NHKの朝ドラの主題歌(曲)なども、そんな出会の一つだろう。
今やっているあまちゃんは、主題歌ではなくてインストなんだけど、これもなかなか良いねぇ。
というわけで、某著作権協会に怒り心頭な人は、Chrome に、Media Hint拡張をインストールして、https://www.pandora.com/ へ Go! ですな。 残念なのは、Buy Amazon すると、.com 行っちゃう事。 日本のAmazonに飛んでくれればすぐポチってしまうかもしれないんだけどね。何しろ、ラジオなんで、「おっ」と思った曲は、とりあえずメモるかポチってダウンロードしておかないと次いつ聴けるかわからないからね。