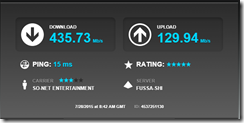NP31Sは、NP11 (いくらだったか忘れた)とたいして値段も変わらないはずだが、CPUもメモリも進化しているせいか、かなりレスポンスが良い。OSは、XPからWindows8になって、進化はしているが、軽くなっているとは思えないので、やはり、Dual Core , メモリ 4G といったハード周りの進化なんだろうなぁと感心。 実際に使ってみるまでは、ほんとうに使い物になるのか?と思っていたのだが、これなら、Officeアプリもそこそこ使えるし、日常用途であれば十分だと思う。
Windows8は期待以上だった。7に比べていろいろ変わったし、慣れていない不便さと、タブレット向けUIとの共存がまだこなれていない感じはあるが、基本的にはWindowsだし、レスポンスも良く、思ったよりぜんぜん使えるじゃん。という印象。
その動作環境で、Wordpress を動かす為のお手軽セットがXAMPPだが、これも、インストール自体は簡単だ。問題は、Apache が起動しない事。いや、私の環境だと、Windows8 を Pro にアップグレードしているせいか、一応起動するのだが、なんだか動作が怪しいのだ。
イベントビューワで確認してみると、いろいろサービスがぶつかっていてエラーが出ている。結局、Windows の httpd.exe (Apacheも同じ名前なので紛らわしい)を起動するサービスを停止して、それに関係しそうなサービスも、msconfig などを使いつつ起動されないように設定して、しばらく様子を見ていたのだが、1日くらいすると、Apacheが反応しなくなってしまう。Apache自体は問題無く動いているし、特にメモリ問題もなさそうで、エラーログも出ていないのだが、レスポンスが返ってこない。仕方ないので、サーバー上でタスクを設定して、ポート80を監視してエラーだったらApacheのサービスを再起動するようにしてみたが、Apacheは応答しないのにポート80は生きている。
ということは、やはり、誰かが80をApacheから奪っているのかもしれない。先にApacheが開いているので、Apacheがずっと開きっぱなしであれば奪い取れないと思うが、何かのタイミングで隙を突かれる感じ。エラーログも出ないので、どうしたものかと思ったが、イベントビューワを確認したら、エラー出てた。やはり httpd.exe のサービスを利用しようとしているサービスが起動エラーになっている。サービスは依存関係が設定されているので、httpd.exe を起動しようとしているのだろう。そこで、エラーが出ているサービスを片っ端から「無効」に設定。ようやくイベントビューワのエラーが出なくなり、Apacheの無反応現象も収まった様に思える。
念のため、1日1回のApacheの再起動&ログローテートと、5分毎の定期チェック(ポートチェックに特定URLへのアクセスチェックを加えた)のタスクをしばらく動かしておく事にする。 これで問題なさそうなら、5分毎の定期チェックは止めておしまい。
ちなみに、みかこさんのホームページは、未だに perl のCGIが残っていて、以前は c:\perl に自分でperlをインストールしていたのだが、XAMPPはperlも入っていたので、 mklink で c:\perl にシンボリックリンクを作成して動作するようにした。
あとは、WordPress からのメール送信だが、XAMPPについてくるSMTPは、以前ちゃんと動かなかった記憶があって、めんどくさそうなのでパス。 radish を使おうかと思ったが、これも、なんだか動かなかったので、GMailを使ってメール送信するプラグインをインストールした。 php.ini で ssl関係のモジュールを有効にする必要があったが、わりとすんなり動いた。実際にメールが来るかどうかはわからないけど、プラグイン設定画面でのテストメールはちゃんと送れた。
やはりポート80問題が厄介だが、とりあえずサーバーリプレイスは落ち着いた様に思う。