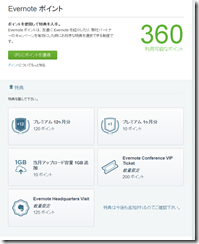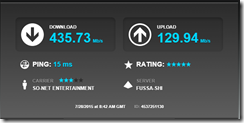最近は、様々なニュースや、意見をインターネットから得る事が多い。
ニュースサイトや個人のブログや、あるいはブログを仕事にしている個人とか、ニュースソースは様々であるが、RSSリーダーとか、Gunosy / Smart news などを使って読んでいると、ニュースソースの事をあまり意識せずに、読んでしまっている事も多い。
特にニュースソースが個人で、それを商売(広告収入など)にしている記事の場合、読まれてナンボという理由だと思うが、タイトルばっかりが過激で内容が薄っぺらいものが増えてきている。単に薄っぺらい内容だということであれば、読むのに無駄な時間を使ってしまったと後悔するだけで済むが、いい加減なデータを元に比較したり、危機感を煽ったりするような記事の場合、「そうなのかぁ」と思ってしまって、後でもう少し注意して読まなければならないと反省する事がある。
自分が正しい知識を持っていれば見分けは簡単だが、その知識を得る為に読む事も多いので、見分けられずに洗脳されてしまう事にもなりかねない為、どうしたものかと思っているのだが…
そこで、最近ちょっと気がついたのは、煽り記事には、「やばい」という言葉が使われていることが多い。 「Androidがシェア拡大していてWindowsがやばい」とかの類だ。この「やばい」という表現は、まさに煽りのための言葉で、具体的には何も言っていない。まともな記事であれば使われることは無いと思われる。
というわけで、記事に「やばい」という言葉が使われいたら、その記事は読まない方が良いと思う。もし、ニュースリーダーアプリなどで、NGワードが設定できるなら、「やばい」を登録しておくと良いかもしれない。