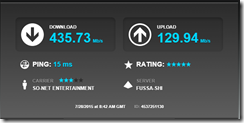「NISAは売ってはいけない」「長期で放っておくのが正解」——そんな常識に少し違和感を覚えたことはありませんか?
私は以前の記事で、「高齢者であっても、NISAをもっと柔軟に、戦略的に使っていいのでは?」という考え方をお話ししました。
今回はその実践編として、実際に私が構想した「年始スライド戦略」と名付けた、高齢者向けのNISA運用の一つの方法をご紹介します。
年始スライド戦略とは?
NISAには「成長投資枠」として年間240万円の投資上限があります。
この戦略では、それを活用しつつ、毎年の年始に投資を行い、前年に投資していた資金は年始に売却するというループを作ります。
【1年目】
- 年始に240万円を一括投資(NISA口座)
- さらに、翌年のために240万円を別に準備(待機資金)
【2年目以降】
- 年始に、前年の240万円分を売却(NISA口座)
- 同時に、準備していた240万円で新たに一括投資(NISA口座)
- 売却して得た資金を、また来年用の待機資金として確保
この動作を繰り返すことで、毎年非課税での売却(利確 or 損切り)を行い、次の投資へとバトンをつなぐことができます。
この方法のメリット
◎ 非課税の利益を毎年“確定”できる
含み益を抱えたまま終わるのではなく、毎年「今年はいくら利益が出たか」を明確にし、非課税で利益を受け取るチャンスがあります。
◎ 売却も前提なので、心理的な身軽さがある
「NISA口座だから売ってはいけない」という思い込みから解放され、自分のタイミングで出口を作る感覚を持てます。
◎ 銘柄の見直し・戦略変更がしやすい
年に一度、社会情勢や相場環境に応じて「今年はどの資産に投資しようか?」と見直す機会になります。
飽きず、無理せず、主体的に続けられます。
◎ 生活費への転用もできる
もし利益が出ていれば、その一部をその年の生活費に回すこともできます。
「配当」のように非課税で収益を受け取りながら資産を管理できるのは、高齢者にとって理想的な形のひとつです。
注意点とリスク
▲ NISA口座の損失は損益通算できない
NISA内で損をしても、特定口座の利益と相殺できません。
ただ、毎年の投資金額を一定にしておけば、翌年の相場回復で取り戻す機会は残ります。
▲ 売却と買いのタイミングが集中する
毎年1月に売却と買付を同時に行うため、相場が荒れている年初は影響を受けやすいです。
1月の中でも2回に分けて投資する、あるいは1月〜2月の間で数日タイミングをずらすなどの工夫も有効です。
▲ 待機資金240万円の保持が必要
常に240万円を現金や短期資産で保持する必要があります。
ただこれは、生活防衛資金としても活用できるため、意外と運用の足かせにはなりません。
なぜこの方法が高齢者向けなのか?
長期積立投資は、「その銘柄が将来も成長すること」が前提であり、また、「途中であまりやることがない」ため、退屈だったり、市場から関心が離れてしまったりすることがあります。
しかし、年始スライド戦略は:
- 毎年1回、自分で考えて銘柄を選ぶ
- 必要なら利確して生活費にも使える
- 無理せず、自然な形で市場と関わり続けられる
という特徴があり、資産を守りつつ、社会と自分との接点を保つことができます。
まとめ:戦略はひとつじゃない。“年始スライド戦略”という選択肢
この運用法が「正解」というつもりはありません。
でも、長期保有だけがNISAの使い方ではないことを、一つの具体的な提案として共有したいと思いました。
高齢者であっても、自分のペースで、無理なく、非課税制度を使い切ることができる。
そんな現実的で“続けられる”方法の一例として、この年始スライド戦略が、どなたかの参考になれば嬉しいです。
コラム:利確・損切りを「戦略」にするということ
投資の世界では、「利確は早すぎる」「損切りはしたくない」といった感情がつきものです。
つい、値上がり益を伸ばしたくて握り続けたり、含み損を見て見ぬふりして塩漬けにしたり…。
誰もが経験することかもしれません。
だからこそ、あらかじめ「売るタイミング」を決めておくことには大きな意味があります。
年始スライド戦略では、毎年の年始に売却するという“仕組み”があるため、
利益が出ていれば自然と非課税での利確ができ、
損が出ていても、翌年に向けた損切り&再出発が無理なく行えます。
これは感情による売買ではなく、**「仕組みによる意思決定」**です。
売る日が決まっていれば、
「売った後に上がったらどうしよう?」という不安や、
「まだ上がるかもしれない」という欲に振り回されずに済みます。
また、損切りも「負け」ではありません。
自分の資産を“止まっているお金”から“動かせるお金”に戻す大切な行動です。
投資の本質は、「育てる」ことだけではなく、
**「自分でコントロールできる範囲で資産を動かすこと」**にもあります。
このように、年始スライド戦略は、
利確・損切りを「戦略として自然に行う」仕組みとしても、高齢者にとって実行しやすく、心の負担も小さい方法なのです。
📌補足コラム:利確=損という誤解と、複利について
「毎年利確していたら複利が効かなくなるのでは?」という声を聞くことがあります。
ですが実際には、複利とは“得た利益を再び投資に回すこと”であり、同じ銘柄を持ち続けることではありません。
利確して得た資金を再投資すれば、銘柄や口座を問わず、複利的な効果は継続可能です。
また、「利確すると損した気分になる」という印象も、NISA特有の構造——
「非課税枠が消えてしまう」「特定口座なら税金がかかる」といった制度的背景が生んだものかもしれません。
けれど本来、**利確は損ではなく“選択肢を増やす行為”**です。
年始スライド戦略では、利確をあらかじめ前提にしているため、
こうした誤解から離れた、シンプルで前向きな資産運用が可能になります。