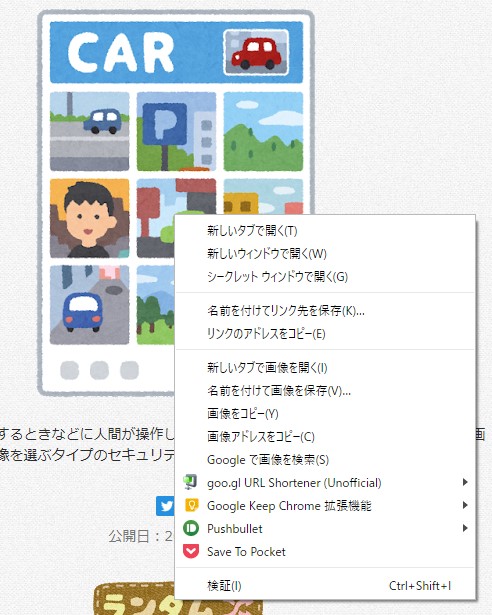index
〇〇の写真をインターネットで探して、WordPressのメディアにアップしておいて!
と頼まれたらどうしますか?
時には、「ネットの写真のコピーを記事の中で使ってください」と言われることも。
いろいろ調べていくと、画像は右クリックして取得するらしいことがわかります。さて、右クリックして出てくる沢山のメニューの中で、どれを選べばよいのでしょうか?
迷って聞くと、今度は、「一旦ダウンロードしたものを、アップロードすればいいんだよ。」と言われてしまいました。
どこにも、「ダウンロード」って書いてないじゃん!
そういえば、コピーを使ってくれって言われたな….よっしゃ、「画像をコピー」か「画像のアドレスをコピー」かな?アドレスって何か良く分からないから、「画像をコピー」にしよう。
というわけで、めでたく、画像がコピーできました。
さて、ダウンロードしたファイルはどこにありますか?
どこ探してもありません!
実は、選ぶべきメニューは、「名前を付けて画像を保存…」です。
えー?別に名前つけたいと思ってないし。そこにある画像がそのまま欲しいだけだしぃ。どうやって名前つければいいの?とか思ってしまいますよね。それに、保存ってなんだか見ているページをおかしくしてしまったりしそうで怖いですよね。勝手に人のページの画像に名前つけて上書きしちゃったりして、怒られちゃいそうです。
でも、大丈夫。インターネットのページって、そう簡単にブラウザから変えられたりできないようにできているものです。実は、「名前を付けて画像を保存…」というのは、「ダウンロード」の事なのです。ブラウザで見ている画像は、どこかにその画像ファイルがある場合もあればそうでない場合もあります。毎回インターネットの向こう側のプログラムが画像を作ってそれが表示される場合もありますから、ファイルの保存とはちょっと違った表現になっています。ファイルの実態が無いかもしれないものを、自分のPCにファイルとして保存するのですから、ダウンロードではなくて、「保存」。 その時にファイル名を付けてあげる必要がありますので、「名前を付けて….」となっているというわけです。 名前ってどうやってつけるのか? 普通は心配ありません。それは、インターネットの向こう側で、この画像を保存するときは、こういうファイル名がお勧めというのをちゃんと示してくれていて、そのお勧めファイル名が予め入っている状態で、保存ダイアログ(保存する場所と名前を確認する小さな画面)が開きますから、普通は、保存する場所だけ指定して、OKすれば良いです。
この時大事なのは、保存する場所です。これは、前回書いたフォルダーという箱のどれかを指定する事になっているのですが、最初は各ブラウザが、「この辺が良いのでは?」と思った場所になっているはずです。ここでダウンロード先(保存先)を変えると、次からは、そちらが選ばれた状態で開きます。
良く分からない時は、最初にブラウザが示した場所を変えずに、その場所がどこかをちゃんと確認してから、保存するのが良いでしょう。保存(ダウンロード)が終わっても、自動的にそのフォルダが開いたりしませんから、その場所をしっかり覚えておいて、保存した後に、エクスプローラーで開いてください。
この確認を怠ると、「あれ、保存した画像はいったいどこ?」となります。
私のお勧めは、前回書いた、「ダウンロード」というフォルダか、「デスクトップ」にしておくことです。これなら、だいたいどこにファイルが保存されたかわかり易いですよね。 ただ、「ダウンロード」フォルダや「デスクトップ」は、これを繰り返すと、ファイルがどんどんたまっていってごちゃごちゃになってきますから、保存した画像は使い終わったら、こまめに削除するか、自分で決めた場所に移動しておきましょう。
メニューに「画像」という文字が入っていますか?
慣れてくると、簡単に画像が保存できるようになってきます。もちろん、画像の著作権には十分気を付けてください。保存できるからって、勝手にその画像を使って良いというわけではありませんからね。
ここで、調子に乗ってはまるのが、
保存できたけど、アップロードしたらダメだって言われる。
というやつです。そう言われた時に、見てみると、ダウンロード先のフォルダにあるのは、HTML… そりゃアップロードできないですよ。本人は画像をダウンロードしたつもりでも、実際にダウンロードされたものは、画像ではなくて、HTMLなんですからね。
何故こんな事が起きるかというと、サイトによっては、画像をクリックしたら大きくなったり、別の画面に飛んだりするように、リンクが設定されている事があって、「名前を付けて保存」とか、「名前を付けてリンク先を保存」とかのメニューで保存すると、そのリンク先が保存されるからです。リンク先は、画像そのものではなく、その画像を表示するHTMLだったり、別のページのHTMLだったりしますから、結果的にHTMLが保存されます。そんな機能要らないのに、紛らわしいって思いますけど、メニューが似ているのでうっかりやっちゃうんですよね。
拡張子非表示!
そこに追い打ちをかけるのが、デフォルトで拡張子非表示!のWindows。
PCに慣れた人は、最初に拡張子表示に設定してしまうので、「何が保存されたかなんて、拡張子見ればわかるっしょ。jpg とかになっていなければ画像じゃないんだから、アップロードできるわけないじゃん」とおっしゃいますが、非表示なんだもの、わからんよ。そんなもの。
そういう時は、どうすればよいでしょう?
とりあえず、ダウンロードできないかもしれないと、覚悟してください。
そして、ダメ元でちょっと試してみます。まずは、クリックして画像が大きく表示されるようになっているところでは、クリックして画像を大きくして、その画像を右クリックしてみます。
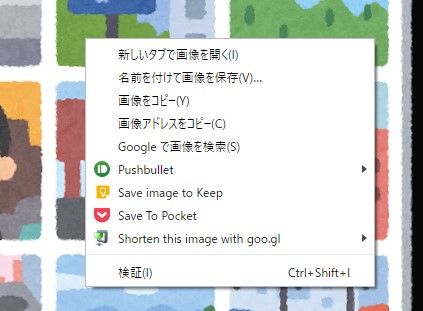
そうしたら、「名前を付けて画像を保存…」が出てくる事があります。 クリックして、画像とは関係無い別のページが開くようになっているところは、かなり期待薄ですのであきらめるか、それがダウンロードして使っても良い事になっているものであれば、詳しい人にお願いしてダウンロードしてもらうしかありません。詳しい人でもダウンロードできない場合もありますので、お願いしてもダメだった場合は、その人を馬鹿にしてはいけませんよ。そういう場合は、ていてい、その画像はダウンロードさせたくない画像なのですから、本当にダウンロードして良いものか、もう一度確認してみましょう。