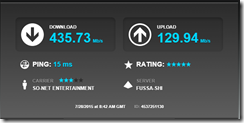前回のブログに書いたように、コールマンのファイアーディスクをベースとして、耐火レンガを使って、庭に暖炉を作りました。一応完成?ということにしたので、仮組みから完成までを記録として残しておきます。上の写真が、土曜日に仮組みした状態です。
この状態でも結構楽しめたのですが、いくつか問題がありました。
- ドラフトが弱く、USB扇風機で酸素供給が必要な場面があった
- 煙と火の粉が煙突より全面に出ることが大きく、全面の上半分をガラス窓などで覆いたくなった
- ソーセージを焼くときに、棒を立てかけるバーが暖炉の手前の良い感じの位置に欲しい
- 煙突が銀色だと、悪目立ちする
- 蛾が火に引き寄せられるのか、焼身自殺を図るので見ていて辛い。(蛾は嫌いだが、炉の中で死んで欲しいとは思わない)
- 煙突設置の方法を組みながら検討したのと、ファイアーディスクの脚を使うと高さが出すぎるために、レンガの上に置くようにしたため、耐火レンガの数がちょっと足りなかった。
このうちガラス窓は、オーブンんとか電子レンジの耐熱ガラスみたいなのが無いか探したのですが、適当なものが売っていないようなので一旦諦めました。暖炉スクリーンというものがあって、金属のメッシュで出来ているらしいのですが、値段が高く、そんなもの買うくらいなら、チタンの薪ストーブ買った方がキャンプでも使えてよっぽどマシとも思えたのでやめました。
ちなみに、制作費は最終的に2万円前後ですから、ステンレスの折りたたみ薪ストーブよりもまだ安いです。


煙突の延長など 改良1

まず、煙突を延長しました。1本から2本なので、180cm といったところです。耐火レンガを7つ買い足して、ファイアーディスクの下のレンガを普通のから耐火レンガに変更。また、全面にスリットおよびソーセージ焼き時の支え用にレンガを配置。ガラスは探したけどやはり見つからず(あっても高すぎ)鉄のグリルみたいなのも適当なのがないので、普通のBBQ用の焼き網を、耐熱塗料で黒に塗って代用。同じ塗料で煙突も塗りました。焼き網を炉の前に耐火煉瓦で作ったスリットに入れる形で設置。これで蛾の飛び込みは防げます。
ちなみに土曜は二頭飛び込んで、焚き火台の下で、焼けてました。黒こげではなく変色もしていませんでしたので、生きているのかと思うほどでした。たぶん、メッシュ焚き火台だったら、まっ黒焦げだったかと思いますが、コールマンファイアーディスクは下方向にあまり熱を出さないらしく、焚き火台として優秀ですね。

日曜の夜はこの状態で楽しみましたが、煙突延長は正解で、USB扇風機不要どころか、燃えすぎるほどで、ダンパーが欲しくなりました。また、煙突周囲から炎が抜けるので、隙間を埋めるリングが必要になりました。ソーセージは最初この位置で焼いていたのですが、時間がかかるので、この後、網をはずして、炉の中に突っ込みました。いやぁ、きれいにやけて美味しかったです。
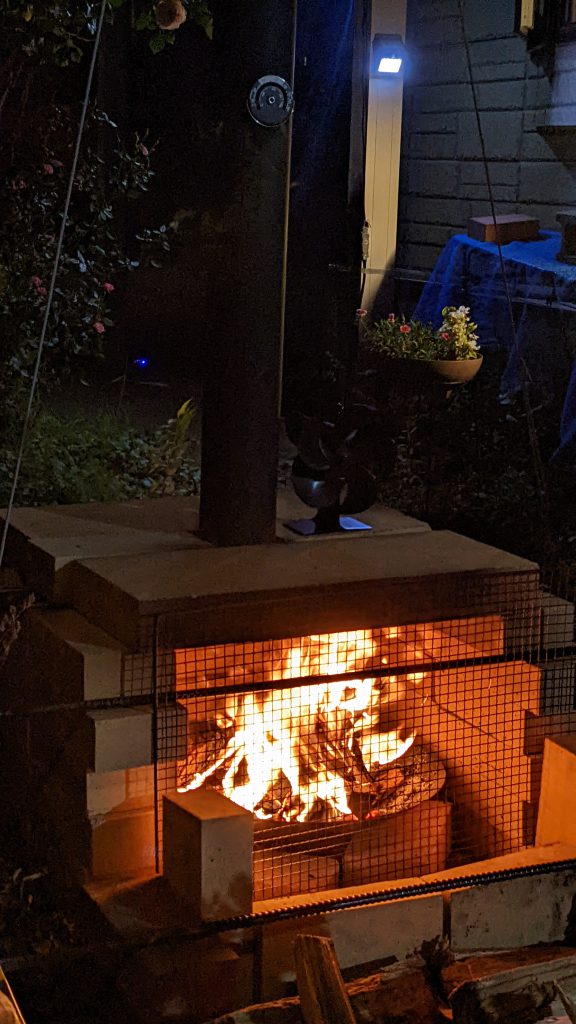
煙突と天面の上の温度は、だいたい100度くらいで、ドラフトもまずます。ある程度天面が熱くなった後は、ストーブファンも余裕で回ってました。通常煙突は、4m必要ということですので、あと二本足せばもっと良くなるはずですが、庭に4mの煙突なんて、さすがに悪目立ちしすぎるし、支えも簡易的なものではなくしっかり作らないとならないので、このあたりが限界でしょう。今回は、2m弱なので、ガイロープ3本でペグダウンして十分でした。適当に余っていたYペグつかったので、あとでペグをもうちょっと長いものに変えるかもしれません。
ダンパー等の追加 改良その2
日曜の夜はかなり良好でしたが、ダンパーが欲しいと思ったのと、煙突周囲から炎が漏れ出るのと、トップが100円ショップの流し用の網なのはちょっと悲しいというか雨を防げないので、煙突部材を3つほど追加しました。
1.ダンパー 2.Pトップ 3.メガネリング です。これらの部材はちょっと高いのですが、3つ合わせて 4,388円でした。トップは単なる雨除けではなく、鳥や虫の飛び込み防止や、スパークアレスター的な意味合いや、逆流防止効果なんかもあって、やはりちゃんとしたものを付けておいたほうが良さそうです。ダンパーは正直無くても薪の量でコントロールできそうでしたが、洒落で。メガネリングは、メガネ石とかの方が格好良いのですが、リングは228円と安いので、とりあえず。こんなの1枚あるかないかで結構違うはずです。ま、レンガをモルタルで固めるなら、モルタルで塞いでしまっても良いのかもしれませんけどね。冬解体はしないにしても、煙突は外すかもしれませんし。耐熱塗料があまっていたので、ダンパー以外は黒く塗りました。ダンパーは可動部があるので、失敗して動かなくなったらいやだなと思ったのと、最初煙突の中間につけようと思っていたのが、煙突が焼き付いて簡単にはずれなかったので一番下に付けたため塗りませんでした。市販の焚き火台でもダンパーは一番下についてますから、この位置が正解なのかな。

焚き火台は、後ろに熱反射用に大型ウインドスクリーンを置いて使っていましたが、やはり焚き火台と暖炉とでは、暖かさが段違いです。この時期夜になるとかなり冷え込むのですが、火がついている間はシャツ1枚でも全然平気で、終わり頃でも耐火レンガが温まっているので片付け終わるくらいまでは十分暖がとれました。
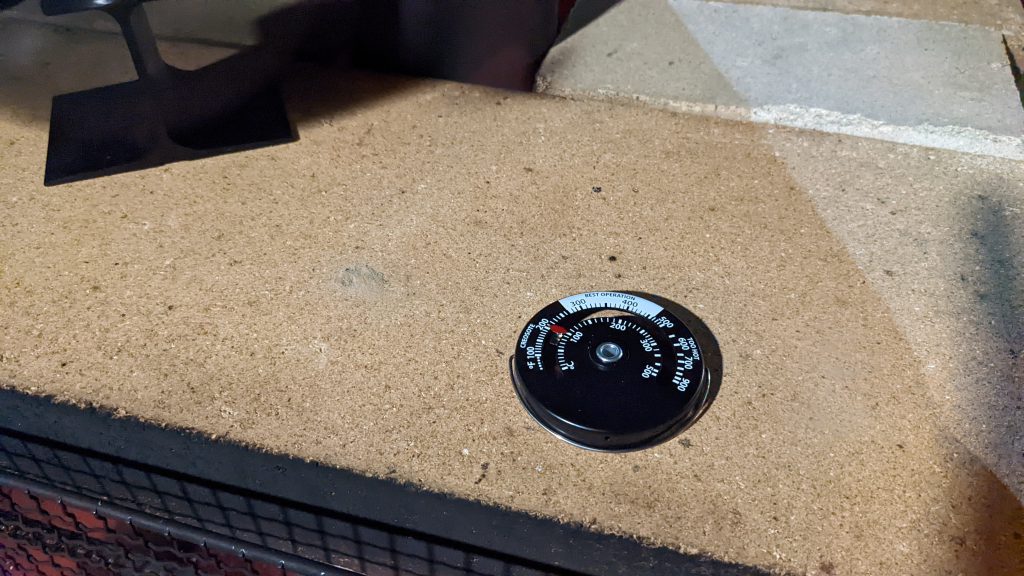
問題は、薪消費がめちゃ増えました。焚き火台の時は、DCMのよく燃えるやつでも、せいぜい、写真のサイズに割ったものを2本か3本くらいでしたが、この暖炉だと、上の写真で暖炉の前の細めに割ったもの全部と、バッグの中の半分近くは消費してしまいました。きれいに燃えて楽しいので、もっと薪くべたくなったのですが、ぐっとこらえて、ようやくバッグに少し残った感じです。
天面が100度近くまで上がるので、次は、メッシュ焚き火台の下用に買っておいた、ピザ焼きグリルを置いて芋か何か焼いてみようかと思います。オーブンとしては、200度くらい無いとならないとだめだと思いますが、少し時間をかければ、パンとかは焼けるかもしれません?? あるいは、焚き火台をメッシュ焚き火台に代えて、これを下に入れるのも良いかもしれませんね。